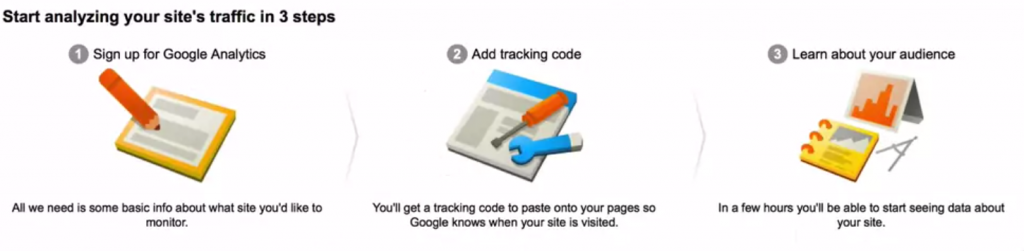
Google Analytics is an amazing resource! Today I will walk you through how to install Google Analytics for WordPress.
Why to use Google Analytics? Here are 3 reasons.
1.It’s completely free.
2.Able to find out how your visitors locate your website.
3.Able to identify which pages and links your visitors click the most.
And there are many other reasons. Google Analytics is the must.
Just follow the instructions below and You will have Google Analytics working on your website.
1.Sign into Google Analytics
Go to Google Analytics www.google.com/analytics. And sign up. If you have a Google (Gmail) account you can sign in using that.
Click on the right top of the site “Sign in” and “Google Analytics”.
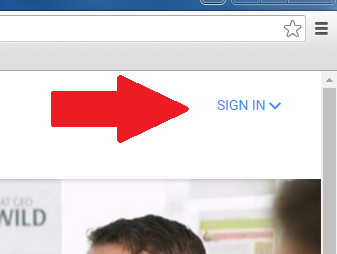
If you don’t have a Google account you can scroll down on the page and click “sign up” and fill the information.
2.Fill in Your Information
Choose “Universal Analytics” and fill out the form. Put your website’s name, URL and other information that is asked.
You don’t need to care about “Data sharings settings”. Just leave them blank.
As you have filled all the information click “Get Tracking ID” in the bottom of the page.
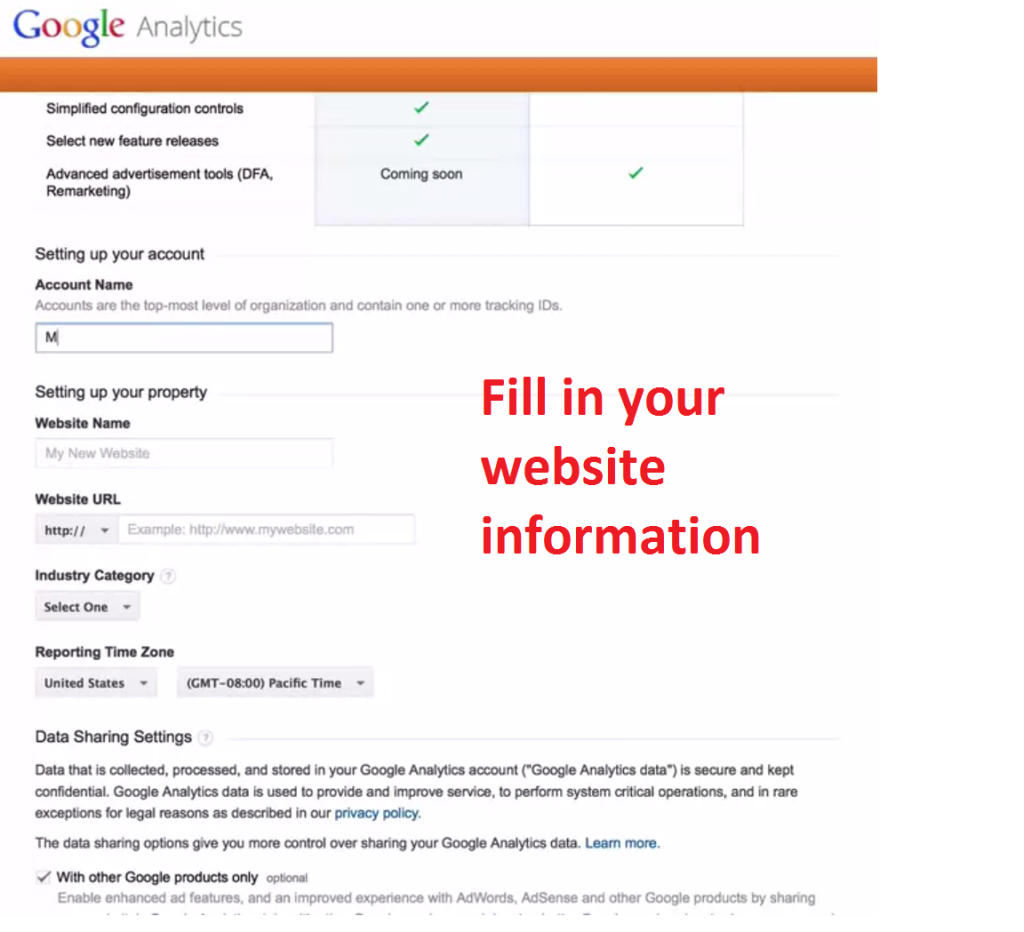
3.Get Your Tracking ID
As you have clicked “Get Tracking ID” it will take you to the next page where you can see your personal tracking ID.
It looks like the following:
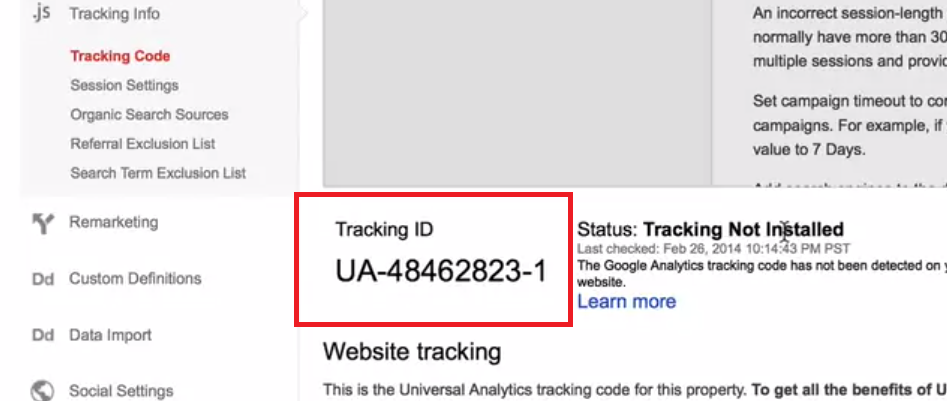
You need to copy that Tracking ID and later paste it to your website.
4.Go to Your Website. (Add All in One SEO)
You will need “All in One SEO” -plugin. If you haven’t installed it yet, go and install it. It will help to automatically boost your rankings in the search engines.
Search “all in one SEO from plugins and click install. It takes less than one minute.
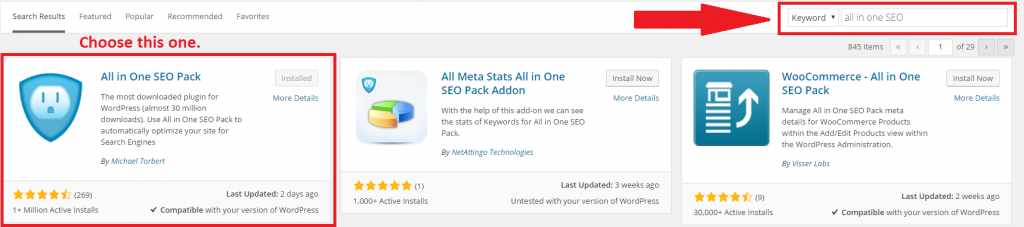
5.Go to All in One SEO and add your tracking ID
Click “All in One SEO” in the top left of your dashboard.
Scroll down to “Google Settings” where you can see “Google Analytics ID”. (You can find it also using CTRL+F-search)
Paste your Google Analytics ID there and tap the next “Use Universal Analytics” -box.
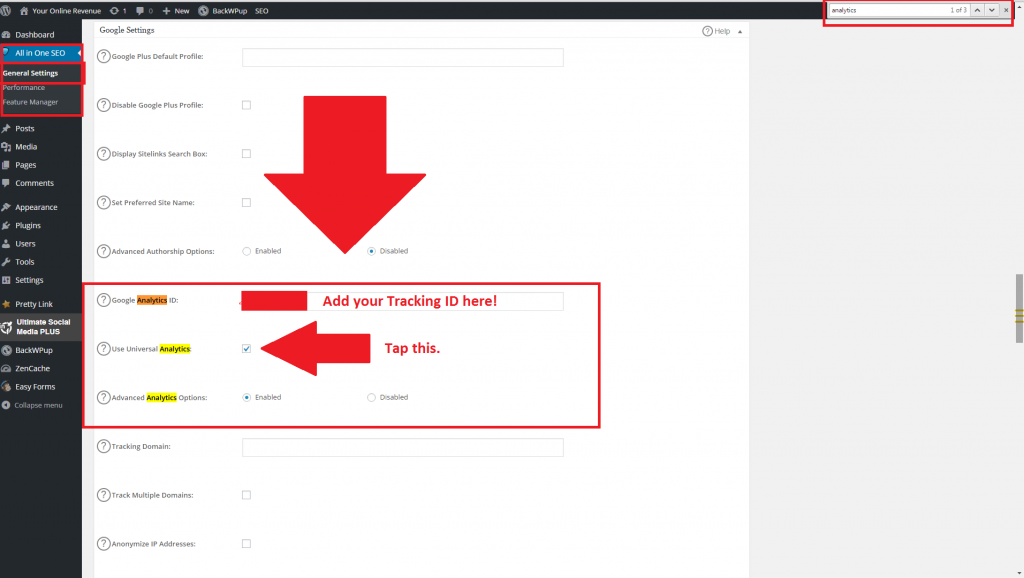
Then scroll down to the bottom of the page and click “Update options >>“.
Now Google Analytics is working in your website.
6.Check to Make Sure it Works
Now I will explain how you can be 100% sure that Google Analytics is now working on your website.
Go to Google Analytics. Click “Home” on the top left.
Click “All Web Site Data” from the left. (See the picture)
Then click “Real-time” and “Overview” from the left. (See the picture below)
Open the home page in the other tab.
You must see at least one active visitor (=you) on your own website.
Now Google Analytics is fully installed on your website and it starts tracking your visitors. You can get so much vital information of your website’s traffic by using Google Analytics.
With the information of your visitors, you will be able to improve your website and boost your revenue.
In the future I will be adding more instructions how to use Google Analytics and how to properly use it in order to boost your incomes. If you want to find out right away how to benefit from Google Analytics, check “Beginner’s Guide to Google Analytics” from Wealthy Affiliate.
Get the video instructions and much more here!
In Wealthy Affiliate the founder, Kyle, has made the video where he walks through step by step
- Creating a Google Analytics Account
- Getting Your Analytics Tracking Code
- Adding it to the All in One SEO Tool
- Checking to Make Sure it Works
Check out the video here and learn more!
I hope that you found this article useful and you can now easily add Google Analytics to your website.
If you have any questions or comments, leave them above. I am absolutely willing to help you! 🙂
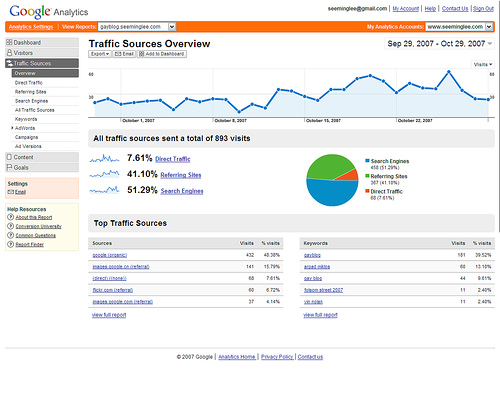
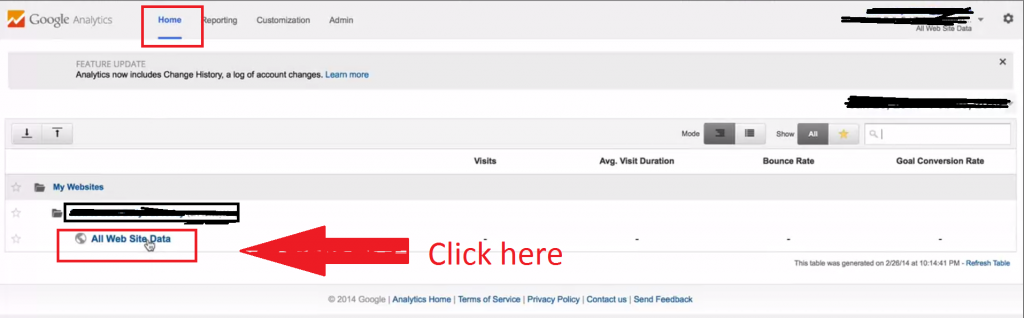
I wasn’t aware of this plugin so thanks for sharing it and thank you very much for the tutorial. I used to use another plugin which actually allowed you to see the Google Analytics information on your dashboard so you didn’t have to go to the Analytics site to see it. I can’t remember if this was the actual plugin but it looks pretty much like it did what the plugin I had did: https://en-gb.wordpress.org/plugins/google-analytics-dashboard-for-wp/
Okay that looks good. I think it’s still better to use it straight from Google Analytics because then you don’t need to install a plugin. Having too many plugins can slow down a website. However, I am not sure if this plugin will do so.
Oh wow this is going to be a bog help for me – I’ve been using stat counter for the last few months because of it’s ease of use! I have been told however that this statcounter option is not the most reliable. I always felt that Analytics were a little ‘fiddly’ – never realized they would be this easy!
I have never used Stat Counter. Probably I’ll try it. Google Analytics is simple and it shows clearly all the statistics and information that you want to know. I like using it.
Hi there!
Ah, such a simple thing once I followed your tutorial.
I couldn’t for the life of me work out how to do this I tried for weeks and gave up.
I happened upon your site by accident but I’m glad I did because I was looking for a long time for a tutorial on how to install google analytics step by step.
I’ve followed similar tutorials before but for some reason they just did not work, I was pulling my hair out.
Thank you so much. I will be back soon to check out your other posts. Keep up the amazing work.
James
I’m so happy James that these instructions helped you!
I have sometimes been in a similar situation as you so I know the feeling. So many tutorials that talk about the subject but don’t really give me help. As you said “I was pulling my hair out.”
But then as I have found the good tutorial I have felt the relief. That’s why I want to provide people easy and simple tutorials so they don’t need to have the “pull the hair out” -feeling 😉
I wish you success and all the best!
-Roope